Windows 11 pil süresini uzatma yöntemleri arasında bir çok seçenek yer alıyor. Bu işlemleri yapacak kişilerin uzmanlık derecesine göre işlem yapmaları gerekiyor. Aksi durumda beklenmedik hata mesajları alacaksınız.
Windows 11 pil ömrünü uzatma adına yapılan paylaşımların bazıları sadece program üzerinden anlatılmakta. Halbuki kullanıcının yapacağı çok şeyler var. Bu içeriğimizde genel başlıklardan söz edeceğiz. Detaylara andronova adlı siteden bakmanızı öneriyoruz. Yardım almak isteyenler Windows 11 destek hattı numarasını Google aramalarında bulacaklar.
Yeni aldığınız bilgisayarın batarya süresini arttırmak istiyorsanız, önce ne yapmamanız gerekiyor bunları okumanız gerekiyor.
Gereksiz programlardan kurtulun
Çok ama çok eskiden bilgisayar kullanıcıların bir çoğu ne var ne yok bilgisayarlarına kurarlardı. Kurmayı bilmeyenlerde bilenlere ne var ne yok kur bir gün lazım olur mantığı ile işlem yaptırırlardı. Halbuki gereksiz programlar hem yer kaplar hem bilgisayarın yavaşlamasına dolaylı yolla sebep olur. Dahası belki güvenlik zafiyeti dahi oluşturur.
Windows 11 pil tasarrufu nasıl sağlanır?
Genelde yapacaklarınız ve yapmamanız gereken şeylere bakarak bir yol alırsınız. Bunların bir listesini Microsoft sitesinde de belki göreceksiniz.
Bilgisayara ne kadar hakimseniz o kadar işlem yaparsınız. Hizmetler ve regedit alanı gibi bazı alanlarda uygulayacağınız şeyler sistemi hızlandıracağı gibi çalışmasında sorunda çıkarma olasılığı var.
Bilgisayarın güç modunu ayarlayın
Pil süresinin uzatılmasına yönelik en etkili seçeneklerden biri güç modu özelliğidir. İlgili simge pil şeklindedir. Buna dokunduğunuzda şarj süresini görürsünüz.
1. Güç modu alanına girin. Pil ile ilgili ne kadar sürenin kaldığını anlatan ayrıntıların bulunduğu yer açılacak.
2. Güç seçeneğini sol tarafa doğru kaydıralım ve sürükleyeceğiniz seviye pil kullanım seviyesini o kadar uzatacaktır. Lakin bir taraftan sistemin performansı düşecek. Ne kadar az güç tüketilirse o kadar hizmet yavaşlayacak.
Windows 11 hızlı uyku modu
Bilgisayar, kısa bir zaman boşta kaldığı zaman ekran kararır ve uyku moduna geçer. Bu pil sağlığı açısından iyi bir özelliktir.
1. Başlat yanındaki arama alanına “Uyku” yazalım ve sonuçlardan “Güç ve uyku ayarları” olana geçelim.
2. Ekran olan alanından, ekran kapatılmadan hemen önce kaç dakika kadar beklemesi gerektiği seçilir. Bir kaç dakika kadar bekletilmesi yeterli olacak.
3. Uyku adlı alanından da, uykuya ne zaman geçeceği seçilir. Bu dakika seçeneğini de kendinize göre belirleyin.
Windows 11 ekran parlaklığını azaltma
En çok tüketim yapan ekrandır. Genelde boşta kaldığında ekran kapatılması veya uykuya geçmesi önerilir. Aynı zamanda birde ekranın parlaklığını kendinize göre seçmeniz gerekiyor.
Windows 11 ekran parlaklığı için:
- Başlat alanına “Ekran parlaklığı” yazın ve Parlak seviyesi şeklinde yazılı alana tıklayın.
- Ekranın parlaklık ayarını kendinize göre belirleyin. Sola doğru kaydırdığınızda gerekli denemeyi yaparak bir seviyede bırakın.
- Ekran ayarları için klavye üzerindeki dokunmatik veya fiziksel tuşları kullanın.
- Otomatik ekran ayarlarını kullanmayanların ekran parlaklığını otomatik kullanmadan çıkarmaları gerekiyor.
Gereksiz programlardan kurtulun ve arka tarafta çalışanları durdurun
Görev yöneticisine girin ve çalışanların bir listesini yapın. Hangisi işinize yarıyor hangisi yaramıyor internette araştırın. Gereksiz programlarınız varsa onları da kaldırın. Bu hem pil için iyidir hem performans için iyidir. Kullanmadığınız açık olan hizmetleri de kapatmanızı öneririz.
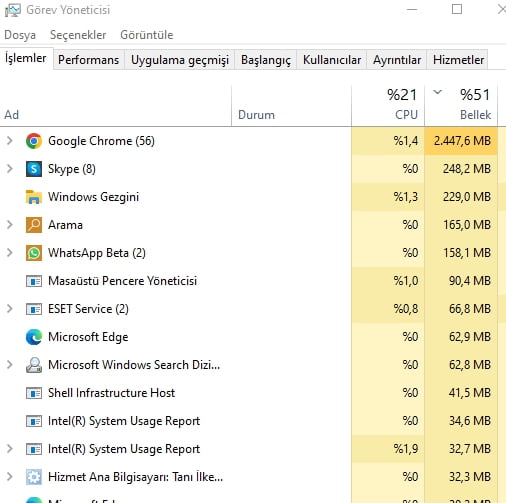
Çağrı merkezi alt başlıklar





