Bu video oynatılamıyor hatası zaman zaman YouTube’ da zaman zaman telefonda kayıtlı bir video açarken karşımıza çıkabiliyor. Bu makalede, video oynatılamıyor sorununa yönelik çözüm önerini anlatacağız.
Bu Video Oynatılamıyor Sorunu
“Bu video oynatılamıyor” hatası, genellikle çevrimiçi videoları izlerken karşınıza çıkabilen bir sorundur ve birkaç farklı nedenle ortaya çıkabilir. Bu hatayı düzeltmek için aşağıdaki adımları takip edebilirsiniz:
- Tarayıcıyı Güncelleyin: Web tarayıcınızın güncel olup olmadığını kontrol edin. Eğer tarayıcınız eski bir sürümse, videoların doğru şekilde çalışmamasına neden olabilir. Tarayıcınızın en son sürümünü indirip kurun.
- Tarayıcı Önbelleği Temizleyin: Tarayıcı önbelleği zamanla birikir ve bu da video oynatma sorunlarına yol açabilir. Tarayıcı önbelleğini temizlemek için tarayıcınızın ayarlar bölümüne gidin ve önbelleği temizleme seçeneğini kullanın.
- Tarayıcı Uzantılarını Devre Dışı Bırakın: Tarayıcı uzantıları bazen videoların doğru çalışmasını engelleyebilir. Tarayıcınızın uzantılar veya eklentiler bölümünden tüm uzantıları devre dışı bırakın ve ardından videoları tekrar deneyin.
- Tarayıcı Ayarlarını Sıfırlayın: Tarayıcınızın ayarlarını sıfırlayarak herhangi bir yanlış yapılandırılmış ayarı düzeltebilirsiniz. Tarayıcı ayarlarını sıfırlama seçeneğini kullanarak ayarları fabrika varsayılanlarına geri döndürün.
- Başka Bir Tarayıcı Kullanın: Sorun hala devam ediyorsa, farklı bir web tarayıcısı kullanmayı deneyin. Örneğin, Chrome yerine Firefox veya Edge’i deneyebilirsiniz.
- Video Oynatıcı ve Sistemi Güncelleyin: Bazı eski uygulama sürümleri ve işletim sistemleri zaman zaman sürüm sorunları çıkarır. Bu çakışmaların önüne geçmek adına ya eski sürüme ya varsa yeni sürüme geçiş yapılır.
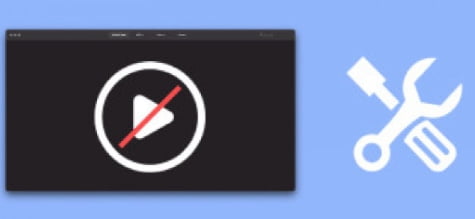
Donanım Hızlandırma Özelliğini Kapatın
Donanım hızlandırmayı devre dışı bırakmak, tarayıcıdaki sorunları gidermede yardımcı olabilir. İşte farklı tarayıcılarda donanım hızlandırmayı nasıl devre dışı bırakacağınız:
Google Chrome’da Donanım Hızlandırmayı Devre Dışı Bırakma:
- Chrome menüsünü açın ve “Ayarlar” seçeneğini tıklayın.
- Sol kenar çubuğunda “Sistem” sekmesine gidin.
- “Kullanılabilir olduğunda donanım hızlandırmayı kullan” seçeneğini kapatın.
- “Yeniden Başlat” düğmesini tıklayarak tarayıcıyı yeniden başlatın.
Mozilla Firefox’ta Donanım Hızlandırmayı Devre Dışı Bırakma:
- Hamburger menüsünü açın ve “Ayarlar” seçeneğini tıklayın.
- “Genel” sekmesine gidin ve “Performans” bölümüne ilerleyin.
- “Önerilen performans ayarlarını kullan” seçeneğinin işaretini kaldırın.
- “Kullanılabilir olduğunda donanım hızlandırmayı kullan” seçeneğinin işaretini kaldırın.
- Tarayıcınızı yeniden başlatın.
Microsoft Edge’de Donanım Hızlandırmayı Devre Dışı Bırakma:
- Sağ üst köşedeki üç nokta simgesine tıklayın ve “Ayarlar” seçeneğini tıklayın.
- “Sistem ve performans” sekmesine gidin.
- “Kullanılabilir olduğunda donanım hızlandırmayı kullan” seçeneğini kapatın.
- “Yeniden Başlat” düğmesini tıklayarak tarayıcıyı yeniden başlatın.
Tarayıcı Önbelleği Temizleme
Tarayıcı önbelleğini temizlemek, web tarayıcınızın daha hızlı çalışmasını sağlamak ve bazı web sayfası sorunlarını gidermek için önemlidir. “Bu video oynatılamıyor” hatası gibi sorunlarla karşılaşıyorsanız, tarayıcı önbelleğini temizlemek, bu hatayı düzeltebilir. İşte önbelleği temizlemek için genel adımlar:
- Google Chrome için:
- Chrome’u açın ve sağ üst köşedeki üç noktaya tıklayarak menüyü açın.
- “Tarihçe” veya “Geçmiş” seçeneğine tıklayın.
- “Tarama verilerini temizle” veya benzeri bir seçeneği bulun.
- Tarama verilerini temizlemek istediğiniz tarih aralığını seçin ve “Verileri Temizle” düğmesine tıklayın.
- Mozilla Firefox için:
- Firefox’u açın ve sağ üst köşedeki üç çizgiye tıklayarak menüyü açın.
- “Veri Silme Seçenekleri” seçeneğine tıklayın.
- “Şimdi Temizle” düğmesine tıklayın.
- Microsoft Edge için:
- Edge’i açın ve sağ üst köşedeki üç noktaya tıklayarak menüyü açın.
- “Veri Temizleme” veya benzeri bir seçeneği bulun.
- Tarama verilerini temizlemek istediğiniz tarih aralığını seçin ve “Temizle” düğmesine tıklayın.
- Safari için (Mac):
- Safari’yi açın ve üst menüden “Safari” seçeneğine tıklayın.
- “Tarihçeyi Temizle” seçeneğini seçin.
- Tarih aralığını seçin ve “Tarihçeyi Temizle” düğmesine tıklayın.
Tarayıcınızı Güncelleyin
Tarayıcıyı güncellemek, “Bu video oynatılamıyor” gibi hataların giderilmesine yardımcı olabilir. İşte bazı popüler tarayıcıların güncellenmesi için adımlar:
Google Chrome’da Güncelleme:
- Sağ üst köşede bulunan Chrome menüsüne (üç nokta veya çizgi) tıklayın.
- “Yardım” sekmesini seçin.
- “Google Chrome Hakkında” seçeneğine tıklayın.
- Chrome, güncellemeleri kontrol edecek ve indirmesi gereken güncellemeleri tespit edecektir.
- Eğer bir güncelleme varsa, “Yeniden Başlat” düğmesine tıklayarak tarayıcıyı güncelleyin.
Mozilla Firefox’ta Güncelleme:
- Sağ üst köşede bulunan hamburger menüsüne (üç çizgi) tıklayın.
- “Yardım” seçeneğini seçin.
- “Firefox Hakkında” seçeneğine tıklayın.
- Firefox, güncellemeleri otomatik olarak kontrol edecek ve güncelleme gerekip gerekmediğini kontrol edecektir.
- Eğer bir güncelleme mevcutsa, “Güncellemeleri Kontrol Et” düğmesine tıklayarak tarayıcıyı güncelleyin.
Microsoft Edge’de Güncelleme:
- Sağ üst köşede bulunan üç noktalı menüye tıklayın.
- “Yardım ve Geri Bildirim” seçeneğini seçin.
- “Microsoft Edge Hakkında” seçeneğine tıklayın.
- Microsoft Edge, güncellemeleri kontrol edecek ve varsa otomatik olarak indirecektir.
- Güncelleme indirildiğinde, “Yeniden Başlat” düğmesine tıklayarak tarayıcıyı güncelleyin.
Çağrı merkezi alt başlıklar





